Setup & Installation
1. Obtaining VNgen#
VNgen is available for purchase in two forms:
Both versions are functionally equal, however the setup process differs slightly depending on which version of VNgen you have purchased.
2A. Installation - Marketplace#
Installing an asset purchased from the GameMaker Marketplace is easy.
- First, open GameMaker Studio and create a new project, or open an existing project you wish to add VNgen into.
- Choose the Marketplace tab at the top of the screen and select My Library. If you are not currently logged in to your YoYo Games account, you may be prompted to do so before accessing your asset library.
- Once you have purchased VNgen, it will appear in your asset library window. You may download it now by clicking the download icon.
- Once VNgen is downloaded, click the import icon and choose Add All, then Import.
- VNgen will be added to the current project.
2B. Installation - Extension#
Installing an asset from a standalone extension follows a similar process as a Marketplace asset, however the extension will not be added to your Marketplace library.
GameMaker: Studio 1.x#
- First, download the extension anywhere on your hard drive and extract it, if necessary.
- Next, open GameMaker: Studio and create a new project, or open an existing project you wish to add VNgen into.
- In your project's Resources panel, right-click on the Extensions folder and choose Import Extension.
- Locate the extension (*.gmez) on your hard drive and import it.
- Right-click on the imported extension and choose Import Resources.
- Choose Import All, then OK.
- VNgen will be added to the current project.
GameMaker Studio 2.x#
- First, download the extension anywhere on your hard drive and extract it, if necessary.
- Next, open GameMaker Studio and create a new project, or open an existing project you wish to add VNgen into.
- Locate the extension (*.yymp) on your hard drive and drag-and-drop it into your GameMaker Studio window.
- A message will appear indicating a marketplace package has been detected. Choose Yes to import the package.
- Choose Add All, then Import.
- VNgen will be added to the current project.
tip
To update an existing project, simply delete all VNgen files and folders from your project resources panel and follow the above steps again. Then, check the Compatibility Notes to make any required changes for transitioning to the new version.
3. Project Setup#
Once VNgen is added to your project, you may proceed to create content with it! Demo objects are included to get you started, but there are times when you may wish to start from scratch as well.
important
GameMaker: Studio 1.x users must import the included macros.txt file located in the Included Files folder before using VNgen. This can be done from the Resources > Define Macros menu and selecting Load.
To start, you'll need to create two objects: these will be used as a backlog and script, respectively. (Using a backlog is optional, but recommended.) VNgen is highly flexible and can operate in a wide variety of configurations, but for standard functionality you should set up your objects to run the following functions in the corresponding events:
Backlog Object#
Create Event#
vngen_log_init(50);
Step Event#
vngen_do_log_nav_touch();
Draw GUI Event#
vngen_log_draw(spr_log_bg, spr_divider, spr_audio_off, spr_audio_on, 64, display_get_gui_width()*0.75, inherit, inherit);
Press 'Up' Event#
vngen_do_log_nav(-1);
Press 'Down' Event#
vngen_do_log_nav(1);
Press 'Space' Event#
vngen_do_log_play();
Press 'L' Event#
vngen_do_log_display();
Script Object#
Create Event#
vngen_object_init();
Step Event#
Global Mouse Left Released Event#
vngen_do_continue(snd_continue);
Draw Event#
vngen_object_draw(0, 0, true);
Release 'Enter' Event#
vngen_do_option_select();
Press 'Up' Event#
vngen_do_option_nav(-1);
Press 'Down' Event#
vngen_do_option_nav(1);
Press 'A' Event#
vngen_do_auto(toggle, 1.5);
Press 'V' Event#
vngen_do_ui_display(toggle);
Press 'Esc' Event#
vngen_do_pause(toggle);
Each of these functions will be covered in detail later, so for now just think of this as a standard VNgen configuration. Especially take note of the script object's Step Event, as this is where most of the VNgen magic will take place.
Once your objects are set up and placed in the room of your choice, you're ready to move on to the next section: learning to create with qScript.
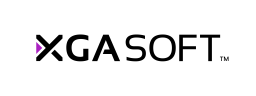
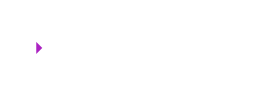 X1
X1